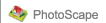 |
 |
 |
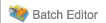 |
 |
 |
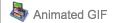 |
 |
 Editor >
Home
Filter
Object
Crop
Tools
Editor >
Home
Filter
Object
Crop
Tools
The Editor tool allows you to alter the appearance of pictures. 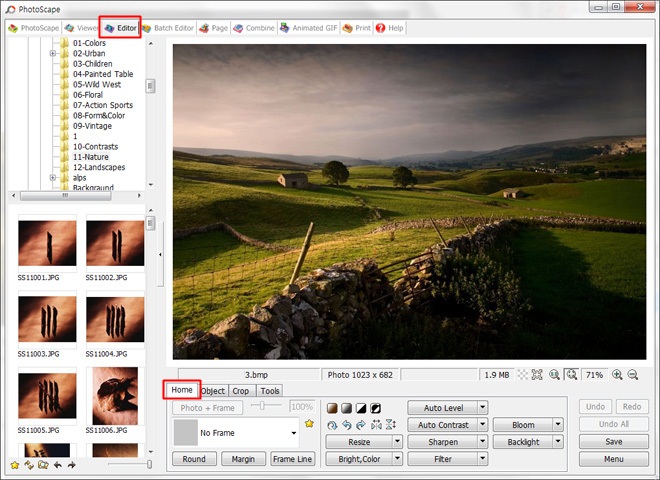
Frame
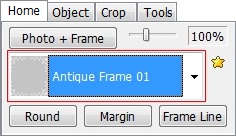 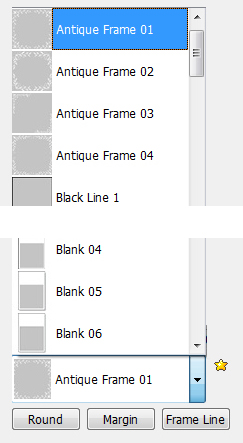
|
  
|
To Edit the Photo Edge
Click on one of buttons underneath the Frame dropdown menu.The picture and the frame are now combined into one image.
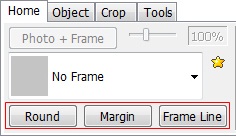
Round : Rounds the corners on the picture
 ►
►

Margin : Change the size and appearance of the space between the picture and the edge of the canvas
Play Video
 ►
►

Frame Line : Creates a line around the inner edge of the picture
 ►
►

To Change the Tone
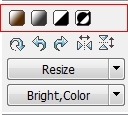
|
 Original |
 Sepia |
 Grayscale |
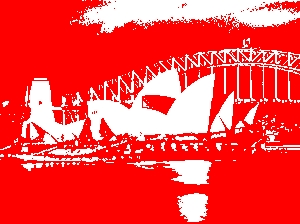 B&W |
 Negative |
Rotate
Play Video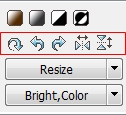
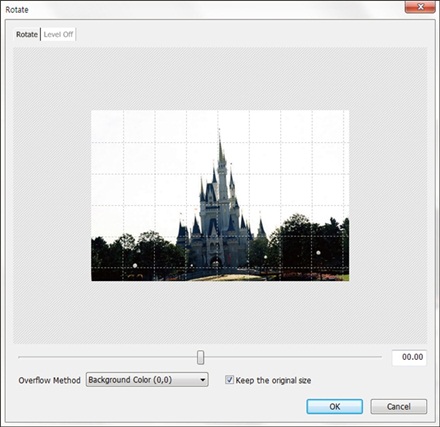
 ►
►

Resize
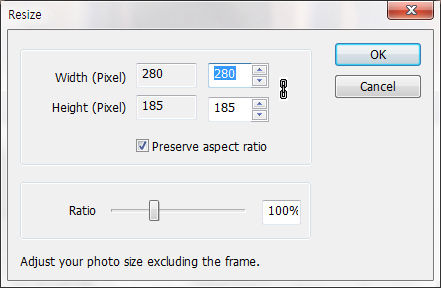
Adjust the size of your picture in pixels by entering values in the Width or Height area. Alternatively, adjust the size of your picture by moving the Ratio slider left and right.
Note: To keep the ratio between the Width and Height the same, click "Preserve aspect ratio"
Note: To keep the ratio between the Width and Height the same, click "Preserve aspect ratio"
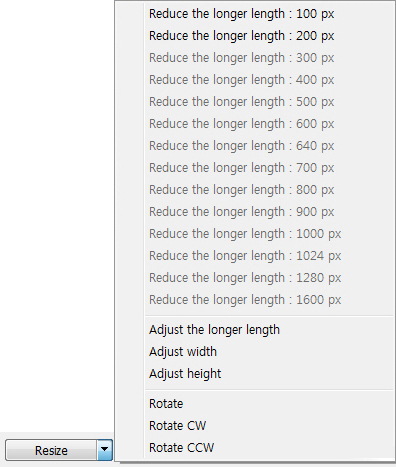
Quick Resize (Popup Menu)
Reduce the longer length : Reduces the longest edge of the picture to a smaller standard while maintaining aspect ratio.
Adjust the longer length : Allows you to customize the length of the longest edge while maintaining aspect ratio.
Adjust width : Allows you to customize the width while maintaining aspect ratio.
Adjust height : Allows you to customize the height while maintaining aspect ratio.
Reduce the longer length : Reduces the longest edge of the picture to a smaller standard while maintaining aspect ratio.
Adjust the longer length : Allows you to customize the length of the longest edge while maintaining aspect ratio.
Adjust width : Allows you to customize the width while maintaining aspect ratio.
Adjust height : Allows you to customize the height while maintaining aspect ratio.
Bright, Color
Play Video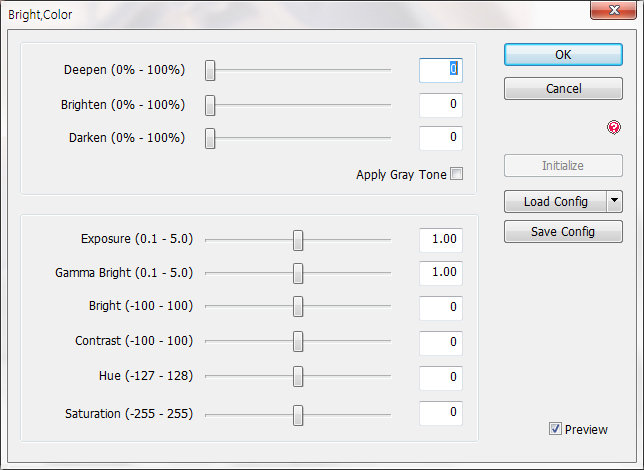
Play Video
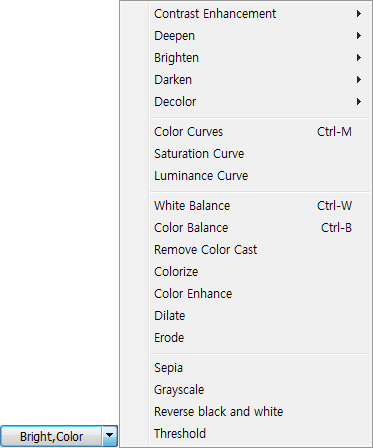
Bright,Color (Popup Menu)
Color Conversion Video
Contrast Enhancement: Alters photo by increasing the contrast between lighting and colors
Deepen: Makes the tones in the photo appear richer
Brighten: Makes the photo lighter
Darken: Makes the photo darker
Decolor: Drains colors from a photo
Color Curves, Saturation Curve, Luminance Curve: Corrects color balance by creating an overall shift in the shadows, mid tones, and highlights
Play Video






White Balance: Removes unrealistic color casts, so that objects which appear white in person are rendered white in your photo
Play Video
 ►
►

Color Balance: Adjusts the intensities of the main colors your image is composed from
 ►
►

Remove Color Cast: Removes user-defined color casts and adjusts white balances
 ►
►

Colorize: Add color and saturation to the photo
 ►
►

Color Enhance: Increases the saturation range of the colors in the layer without altering brightness or hue
Dilate: Weakens colors in photo (opposite of eroding)
Erode: Strengthens colors in photo (opposite of dilating)
Sepia: Creates an “old-fashioned” effect by changing your picture to a reddish brown tone
Grayscale: Eliminates hue to create a black and white tone picture
Reverse Black and White: Reverses the colors of the pictures
 ►
►

Threshold: Changes a color picture to a black and white silhouette
 ►
►
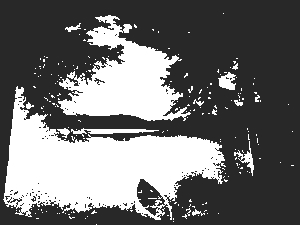
Contrast Enhancement: Alters photo by increasing the contrast between lighting and colors
Deepen: Makes the tones in the photo appear richer
Brighten: Makes the photo lighter
Darken: Makes the photo darker
Decolor: Drains colors from a photo
 -1 |
 -6 |
 -10 |
Color Curves, Saturation Curve, Luminance Curve: Corrects color balance by creating an overall shift in the shadows, mid tones, and highlights
Play Video






White Balance: Removes unrealistic color casts, so that objects which appear white in person are rendered white in your photo
Play Video
 ►
►

Color Balance: Adjusts the intensities of the main colors your image is composed from
 ►
►

Remove Color Cast: Removes user-defined color casts and adjusts white balances
 ►
►

Colorize: Add color and saturation to the photo
 ►
►

Color Enhance: Increases the saturation range of the colors in the layer without altering brightness or hue
Dilate: Weakens colors in photo (opposite of eroding)
Erode: Strengthens colors in photo (opposite of dilating)
Sepia: Creates an “old-fashioned” effect by changing your picture to a reddish brown tone
Grayscale: Eliminates hue to create a black and white tone picture
Reverse Black and White: Reverses the colors of the pictures
 ►
►

Threshold: Changes a color picture to a black and white silhouette
 ►
►
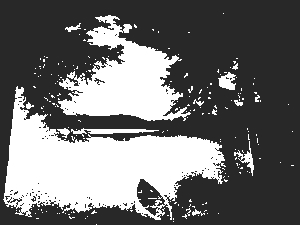
Sharpen
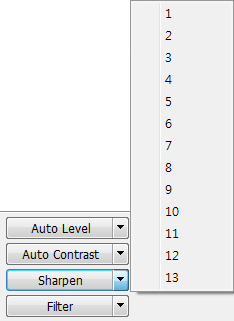
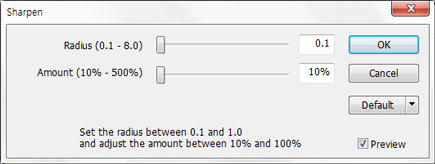
 Sharpen 1 |
 Sharpen 7 |
 Sharpen 13 |
 Radius 0.1 / Amount 10% |
 Radius 4.0 / Amount 250% |
 Radius 8.0 / Amount 500% |
Bloom
Play VideoGlowing effect
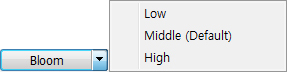
 ►
►

Backlighit Correction
Play VideoBrightening Dark Areas of the Photo
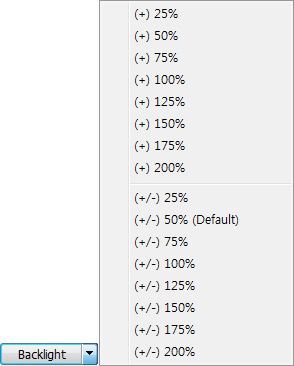
 ►
►

If the preset is marked with a (+), the option will brighten darker areas in the photo by the specified percent. If preset is marked with a (+/-), the option will brighten dark areas and darken bright areas.