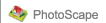 |
 |
 |
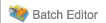 |
 |
 |
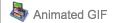 |
 |
Video more...
 Viewer
Viewer
The viewer function of PhotoScape allows you to view pictures from your computer in bigger sizes and change the orientation. 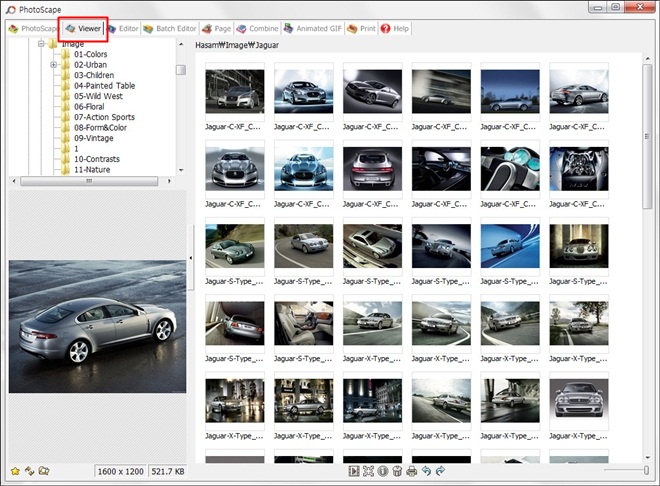
Preview Photos in Viewer
1. Select a folder on your computer that you want to view images of.2. Click on the thumbnail image of the picture you want to view.
You will see the preview of the selected picture right below the computer files index.
Folder Buttons
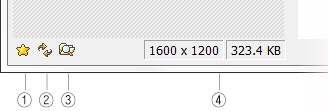
① - Folders in your computer files index can be added to PhotoScape’s Favorites folder and/or be turned into shortcuts that can be sent to the other PhotoScape tools using the star icon found on the lower-left hand corner of the screen.
② - Folders in your computer files index can be refreshed using the refresh icon found on the lower-left hand corner of the screen.
③ - Open the folder using Windows Explorer.
④ - You can also view the image size (in pixels) of the selected picture in the rectangle next to the folder with magnifying glass, and you can also view the image file size (in kilobytes (KB)) in the rectangle to the right of the rectangle containing the image size.
Tool Buttons
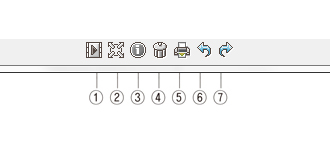 |
① Slide Show ② Full Screen ③ Exif Information ④ Delete Photo (Del) ⑤ Print ⑥ Rotate 90 degrees CCW ⑦ Rotate 90 degrees CW |
Image Right - Click Menu
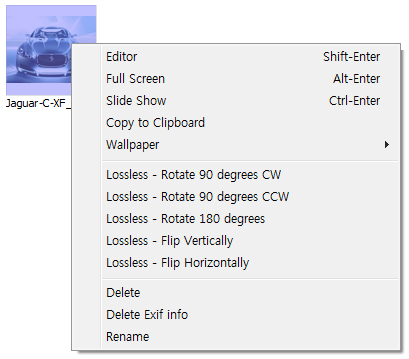
Full-screen mode
1. Double-click on the thumbnail image of the picture you want to view or press the Enter button on your keyboard.2. You will see the preview of the selected picture in Viewer’s full-screen mode.
3. You can preview effects and filters by right clicking on any part of the screen in full-screen mode and selecting an option from the menu.
The scroll bar on your computer mouse allows you to view the other pictures in the selected image folder in Viewer’s full-screen mode.
Press ESC to exit full-screen mode.
To exit out of Viewer’s full-screen mode, double-click on the screen.
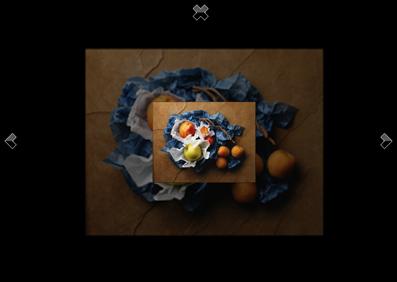 ▶ Full Screen Viewer X - Exit < - Previous Photo > - Next Photo |
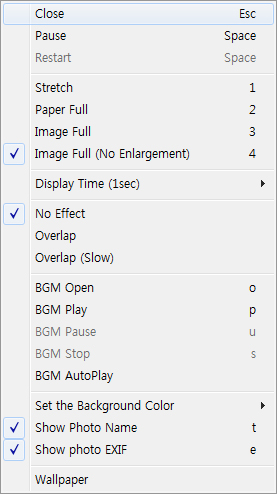 ▶ Right - Click Menu |